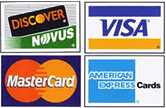- The printer won’t load my cards.
- My cards get stuck in the printer. What do I do?
- My ribbon keeps breaking.
- How do I clean the printer?
- How do I clean the laminator?
- How do I clean the printhead?
The printer won’t load my cards.
The Printer is unable to feed a card from the card hopper.
- Verify the card thickness setting is set to the thickness of your cards.
- Verify the Cleaning roller is properly installed on the Ribbon Cartridge.
- Check for card slippage. If necessary, run the Printer cleaning routine.
- Verify that your cards are within the accepted card size range.
- Verify the cards are not sticking together.
My cards get stuck in the printer. What do I do?
Clear the jam and try the following options:
- Run a cleaning cycle.
- Try different cards.
- Manually clean the rollers.
- Update the printer driver and firmware to the latest on Zebra’s website.
My ribbon keeps breaking.
Try the following options:
- Try a different ribbon.
- Calibrate the ribbon sensor.
- Update the printer driver and firmware to the latest on Zebra’s website.
- Try different cards.
- Verify that you are using the correct power supply.
- Manually clean the rollers.
- Lower the dye sub intensity in the print driver.
Note that you can still use a ribbon that broke by taping it back on to the take- up core.
How do I clean the printer?
To clean the rollers:
- To initiate the cleaning process:
- Press the MENU button on the Operator Control Panel (OCP). The OCP will display the Main Menu.
- Scroll through the Main Menu, and select Advanced Settings. The OCP will display the Advanced Settings Menu.
- Scroll through the Advanced Settings Menu, and select Clean Printer. The OCP will display the Clean Printer Menu.
- To clean the X-Drive Rollers:
- Select Clean Side Card Path to run the X-Roller Cleaning Routine.
- Use the X-Roller Cleaning Card.
- Follow the OCP instructions.
- When complete, the OCP will return to the Clean Printer Menu.
- To clean the Y-Drive Rollers:
- Select Clean Front Card Path to run the Y-Roller Cleaning Routine.
- Use the Y-Roller Cleaning Card.
- Follow the OCP instructions.
- When complete, the OCP will return to the Clean Printer Menu.
- To clean the Heated Rollers:
- Select Clean Transfer Path to run the Heated Roller Cleaning Routine.
- Use the Hot Roller Cleaning Card.
- Follow the OCP instructions.
- When complete, the OCP will return to the Clean Printer Menu.
- Then use the Hot Roller Cleaning Card to clean the Platen;
Exit the Printer Menus by selecting RETURN at each menu level (Clean Printer Menu, Advanced Settings Menu, and Main Menu).
Cleaning the Platen
- Open the printer Door.
- Remove the Transfer Film.
- Manually run the Hot Roller Cleaning Card over the Platen.
- Re-install the Transfer Film.
- Close the printer Door.
How do I clean the laminator?
Initiate the cleaning process:
- Press the MENU button on the Operator Control Panel (OCP). The OCP will display the Main Menu.
- Scroll through the Main Menu, and select Advanced Settings. The OCP will display the Advanced Settings Menu.
- Scroll through the Advanced Settings Menu, and select Clean Printer. The OCP will display the Clean Printer Menu.
Cleaning the laminator:
The default cleaning interval is once every 5,000 cards.
- Select Clean Lam Card Path to run the Laminator Cleaning Routine.
- Use the Laminator Cleaning Card in the Laminator Cleaning Kit.
- Follow the OCP instructions.
- When complete, the OCP will return to the Clean Printer Menu.
Cleaning the laminator Media Feed Rollers:
The default cleaning interval is once every 5,000 cards.
- Select Clean Lam Med Rollers to run the Laminator Media Roller Cleaning Routine.
- Lift the Laminator Door to its upright position.
- Remove the Laminate Cassette(s).
- Leave the Laminator Door open
- Use the Cleaning Swab in the Laminator Cleaning Kit. Bend the swab to release the cleaning fluid.
- Press Next when ready, then press Top.
- Clean the top media roller (circled below) by moving swab tip side-to-side as it turns five full revolutions. Only use moderate force.
- For the dual-sided laminator only:
- Locate the roller (circled below) for the lower cassette.
- Use a second Cleaning Swab in the Laminator Cleaning Kit. Bend the swab to release the cleaning fluid.
- Press Bottom.
- Clean the bottom media roller by moving swab tip side-to-side as it turns five full revolutions. Only use moderate force.
- When the operation is complete, press Exit.
- Reinstall the Laminate Cassette(s).
- Close the Laminator Door.
Cleaning: Heater Assembly Rollers
The default cleaning interval is once every 20,000 cards.
- Select Clean Lam Oven to run the Laminator Oven Cleaning Routine.
- Observe the OCP, and wait until the laminator temperature goes below 60o.
- Lift the Laminator Door to its upright position.
- Remove the four thumb screws (circled below) holding the Heater Assembly in place.
- Slide the Heater Assembly out of the Laminator (arrow above).
- Use the Laminator Hot Roller Cleaning Card (with adhesive) in the Laminator Cleaning Kit.
- Prepare the card for use.
- Insert the card into the slot (arrow below), adhesive side down.
- Pull the card all the way through the Heater Assembly thereby cleaning the heater rollers.
- Remove the card from the Heater Assembly.
- Turn the card over, adhesive side up; and repeat Step 8, Step 9, and Step 10.
- Reinstall the Heater Assembly.
- Close the Laminator Door.
- Press Exit on the OCP when done.
How do I clean the printhead?
- Place the printer power switch in the OFF position.
- Open the Door, and remove the print ribbon.
- Bend the Cleaning Swab to release the cleaning fluid.
- Clean Printhead by moving Cleaning Swab tip side-to-side across the Printhead elements. Only use moderate force. To re-order Cleaning Swabs, see the Media List on the User Documentation and Drivers CD supplied with this printer.
- Reinstall the print ribbon, and close the Door.
- Place the printer power switch in the ON position.