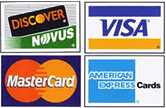- The printer won’t load my cards.
- My cards get stuck in the printer. What do I do?
- My ribbon keeps breaking.
- I get error #9001 ‘MAG READ ERROR’.
- How do I clean the printer?
- Clean the Card Path
- Clean the Feeder Path
- How do I clean the printhead?
- How do I clean the laminator?
The printer won’t load my cards.
The Printer is unable to feed a card from the card hopper.
- Verify the card thickness setting is set to the thickness of your cards.
- Verify the Cleaning roller is properly installed on the Ribbon Cartridge.
- Check for card slippage. If necessary, run the Printer cleaning routine.
- Verify that your cards are within the accepted card size range.
- Verify the cards are not sticking together.
My cards get stuck in the printer. What do I do?
Clear the jam and try the following options:
- Run a cleaning cycle.
- Try different cards.
- Manually clean the rollers.
- Update the printer driver and firmware to the latest on Zebra’s website.
My ribbon keeps breaking.
Try the following options:
- Try a different ribbon.
- Calibrate the ribbon sensor.
- Update the printer driver and firmware to the latest on Zebra’s website.
- Try different cards.
- Verify that you are using the correct power supply.
- Manually clean the rollers.
- Lower the dye sub intensity in the print driver.
Note that you can still use a ribbon that broke by taping it back on to the take- up core.
I get error #9001 ‘MAG READ ERROR’.
Try these steps:
- Ensure that you are using the correct card type.
- Check that the cards are loaded with the magnetic stripe in the correct orientation.
- Ensure that the cards are set-up correctly in the printer driver (coercivity setting).
- Ensure that the data conforms to ISO Specifications.
- Retry reading.
How do I clean the printer?
Cleaning requirements vary according to the environment. For a typical office environment, the recommended cleaning cycle is:
- Card Path cleaning should occur every 5,000 cards.
- Feeder Path cleaning should occur every 5,000 cards.
Initiate the Cleaning Process:
- Press the MENU button on the Operator Control Panel (OCP). The OCP will display the Main Menu.
- Scroll through the Main Menu, and select Advanced Settings. The OCP will display the Advanced Settings Menu.
- Scroll through the Advanced Settings Menu, and select Clean Printer. The OCP will display the Clean Printer Menu.
Clean the Card Path
- From the Clean Printer Menu, select CLEAN CARD PATH.
- Use the Printer Cleaning Card, and follow the OCP instructions.
- Open print cover, open ribbon drawer, remove ribbon, and then press Next.
- Close ribbon drawer, close print cover, and then press Next.
- Insert long cleaning card in Manual Feed Slot, and then press Clean.
- Wait while cleaning process completes. The card will eject through same slot.
- Flip the cleaning card, reinsert it in the Manual Feed Slot, and then press Clean.
- Wait while cleaning process completes. The card will eject through same slot.
- Replace the ribbon, and press Next.
- The OCP will return to the Clean Printer Menu.
Clean the Feeder Path
- From the Clean Printer Menu, select CLEAN FEEDER.
- Use the Feeder Cleaning Card, and follow the OCP instructions.
- Remove all cards from feeder cartridge, and then press Next.
- Insert short cleaning card in top slot, then press Clean.
- Press yellow button in feeder cartridge to release pusher plate, and then press Next.
- Wait while cleaning process completes. The card will eject through same slot.
- Flip the cleaning card, reinsert it in top slot, and then press Clean.
- Wait while cleaning process completes. The card will eject through same slot.
- The OCP will return to the Clean Printer Menu.
- Load the cards back into the feeder cartridge.
How do I clean the printhead?
The Advanced Cleaning button in the Clean Printer section of the ZXP Toolbox provides access to printhead polishing. When printhead polishing is enabled in the ZXP Toolbox, printhead polishing can be done via the OCP.
- Enable printhead polishing in the ZXP Toolbox
- Press the MENU button on the Operator Control Panel (OCP). The OCP will display the Main Menu.
- Scroll through the Main Menu, and select Advanced Settings. The OCP will display the Advanced Settings Menu.
- Scroll through the Advanced Settings Menu, and select Clean Printer. From the Clean Printer Menu, select POLISH PRINTHEAD.
- Open the printer cover and ribbon drawer, remove the ribbon, and press Next.
- Close the ribbon drawer and printer cover, and press Next.
- Insert a Polishing Card (grit up) in the Manual Feed Slot, and press Clean.
- Wait until the cleaning process completes. The card will be ejected through the same slot.
- Replace the ribbon, and press Next to return to the Advanced Settings Menu.
How do I clean the laminator?
Cleaning requirements vary according to the environment. For a typical office environment, the recommended cleaning cycle is:
- Laminator Card Path cleaning should occur every 5,000 cards.
- Laminator Roller cleaning should occur every 5,000 cards.
- Laminator Oven (Heater Rollers) cleaning should occur every 20,000 cards.
Initiate the cleaning process:
- Press the MENU button on the Operator Control Panel (OCP). The OCP will display the Main Menu.
- Scroll through the Main Menu, and select Advanced Settings. The OCP will display the Advanced Settings Menu.
- Scroll through the Advanced Settings Menu, and select Clean Printer. The OCP will display the Clean Printer Menu.
Clean the Laminator Card Path
- From the Clean Printer Menu, select CLEAN LAM CARD PATH to run the Laminator Cleaning Routine; and follow the OCP instructions.
- Wait until the oven temperature falls below 60^(o)C.
- If you have laminate installed, open the laminator covers, remove the laminate (top and bottom cassettes), and close the covers.
- Open the print cover (to raise the printhead), then press Next.
- Insert the Laminator Cleaning Card into the Manual Feed Slot, then press Clean.
- Wait while the cleaning process completes.
- The card will be ejected into the output hopper.
- The OCP will return to the Clean Printer Menu.
- Open the laminator covers, install the laminate (top and bottom spools), and close the covers.
- Close the print cover.
Clean the Laminator Media Rollers
- From the Clean Printer Menu, select CLEAN LAM ROLLERS to run the Laminator Media Roller Cleaning Routine; and follow the OCP instructions.
- Wait until the oven temperature falls below 60^(o)C.
- Open the laminator covers, remove the laminate (top and bottom cassettes), and leave both covers open.
- Prepare a Cleaning Swab for use.
- Locate the top roller (circled below) for the upper cassette.
- When ready, press Next; and then press Top.
- Clean the top media roller by moving the swab tip side-to-side until roller stops turning. Only use moderate pressure.
- For dual-sided laminators only: Locate the bottom roller (circled below) for the lower cassette.
- Prepare a second Cleaning Swab.
- Locate the bottom roller (circled below) for the lower cassette.
- When ready, press Bottom.
- Clean the bottom media roller by moving the swab tip side-to-side until the roller stops turning. Only use moderate pressure.
- Press Exit to conclude the laminator rollers cleaning process.
- The OCP will return to the Clean Printer Menu.
- Install the laminate (top and bottom spools), and close the covers.
Clean the Laminator Oven (Heater Rollers)
- From the Clean Printer Menu, select CLEAN LAM OVEN; and follow the OCP instructions.
- Wait until the oven temperature falls below 60^(o)C.
- Open the laminator covers.
- Remove the four thumb screws (circled below) holding the Heater Assembly in place.
- Slide the Heater Assembly out of the Laminator (arrow below). For the next step, you may have to wait until the Heater Assembly can be handled comfortably.
- When ready, press Next.
- Prepare the Laminator Hot Roller Cleaning Card for use.
- Insert the cleaning card between the heater rollers (arrow below).
- Pull the card all the way through the Heater Assembly.
- Remove the card from the Heater Assembly.
- Turn the card over, and repeat 8, 9, and 10.
- Press Next to conclude the laminator oven cleaning process.
- The OCP will return to the Clean Printer Menu.
- Reinstall the Heater Assembly.
- Remove the Thumb Drive Tool (circled below).
- While carefully sliding the Heater Assembly into place, use the Thumb Drive tool to slowly rotate the gears counterclockwise (dashed arrow) until the gears mesh and the Heater Assembly seats properly.
- Install and tighten the four thumb screws removed in 4.
- Close the laminator covers.