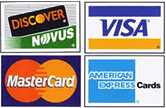- How do I load a ribbon cartridge?
- Small spots appear on the printed card with a non-printed area or a different color.
- How do I clean the printer?
- How do I clean the print head?
- I see white horizontal lines on my printed cards. How do I fix that?
- When I print cards, I get pale or inconsistent results.
How do I load a ribbon cartridge?
- Open printer lid by pressing the Cover Release button on the top of your printer.
- Peel protective wrapper from the adhesive cleaning roller by gently pulling on the tape. Discard the protective wrapper.
- Insert the ribbon cartridge with the cleaning roller facing down, so the gears on the ends of the rollers fit into the appropriate slots.
- Close the printer lid and push down until you hear an audible click.
After the lid is closed, the ribbon automatically synchronizes when the printer power is on.
Small spots appear on the printed card with a non-printed area or a different color.
To fix the problem, follow these steps:
- Clean the printer.
- Check that the protective cover was removed from the ribbon cartridge cleaning roller.
- Use a different supply of cards.
How do I clean the printer?
- Place the printer power switch in the ON position. When the printer LCD shows READY, hold down the Multi-Function Control Button for five seconds.
- When the cleaning cycle is initiated, the LCD message REMOVE RIBBON THEN CLOSE LID will display. Open the lid, remove the ribbon, and close the lid.
- Once the ribbon is removed and the lid is closed, the firmware will eject any card inside the printer; then the message EMPTY FEEDER THEN CLOSE COVER will display. Open the cover, remove the cards, and close the cover.
- Once the cards are removed and the cover is closed, the LCD will display INSERT LONG CLEANING CARD. Insert the long cleaning card.
- When the presence of the cleaning card is sensed, the rollers will take the card into the printer; and the cleaning process will begin.
- When the cleaning process is completed, the printer will eject the cleaning card.
- The message INSERT FEEDER CLEANING CARD will display. Open the feeder cover, and insert the feeder cleaning card.
- When the feeder cleaning card has been sensed by the feeder card sensor, the message CLOSE COVER will display. Close the feeder cover.
- When feeder cleaning is complete, the message REMOVE FEEDER CLEANING CARD will display. Open the feeder cover, remove the cleaning card, and close the feeder cover.
- After the cleaning card is removed and the feeder cover is closed, the LCD will display CLEANING DONE.
- You may now reload the ribbon and cards and continue printing.
How do I clean the print head?
- Place the printer power switch in the OFF (O) position.
- Open the printer lid to fully reveal the printhead mounted on the inside the cover.
- Clean the printhead by moving an alcohol-moistened swab tip side-to-side across the printhead elements. Only use moderate force.
- Allow two to three minutes for the printhead to dry before closing the lid and placing the printer power switch in the ON ( | ) position
I see white horizontal lines on my printed cards. How do I fix that?
It might happen when the ribbon cartridge is not correctly positioned or when the printhead is dirty.
Try the following steps:
- Ensure that the ribbon is properly rolled onto the ribbon cores of the cartridge and that there are no wrinkles in the ribbon.
- Replace ribbon cartridge.
- Clean the Printhead.
- Ensure that the cable connection at the Printhead is secure.
When I print cards, I get pale or inconsistent results.
The ribbon might have been stored improperly or might be damaged. Dust to the cards or printhead can also cause these problems.
- Change ribbon cartridge, and print again.
- Use a different supply of cards.
- Clean the Printhead.
- Reverse direction of cards in feeder.
- Adjust the print intensity/density.