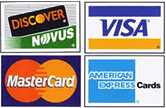- I connected my printer to the USB port but my computer does not detect it.
- Nothing prints! What should I do?
- One or more unprinted lines appear on the card.
- Printing is blurred. How do I fix that?
- How do I clean the printhead?
- How do I clean the printer?
1. I connected my printer to the USB port but my computer does not detect it.
Make sure that you use the same type of data cable and USB port that was used when the printer was installed. You cannot switch the type of data cable after installation.
Make sure that both ends of the data cable are connected. Replace a defective USB cable if needed.
2. Nothing prints! What should I do?
There are 3 different causes to this problem:
- The Disable Printing option in the Card Printer Driver is set to All, Front, or Back. Open the Preferences > Layout > Advanced tab and change Disable Printing to Off.
- The print ribbon is loaded incorrectly. Remove the print ribbon and install it correctly.
- The page size was not set to ISO ID-1. Use your card production application to access the printer’s print setup and select ISO ID-1 for the page size. The correct page size is available after choosing the printer.
3. One or more unprinted lines appear on the card.
- The printhead is dirty or may be damaged.
- Clean the printhead.
- If the problem persists, contact us.
4. Printing is blurred. How do I fix that?
- The cards have a matte, not glossy, finish. Use another pack of cards.
- Clean the printhead.
- Clean the printer.
5. How do I clean the printhead?
Clean the printhead when:
- The printhead is replaced.
- There are unprinted lines on the finished card. This usually indicates dirt or contaminants on the printhead.
- The printhead is touched accidentally. Oils from hands can affect print quality and damage the printhead.
Do the following to clean the printhead:
- Power off the printer.
- Open the printer cover and remove the print ribbon cartridge.
- Open and remove a cleaning swab from its package.
- Use gentle pressure to move the cleaning swab back and forth along the full length of the printhead edge until it is completely clean.
- Replace the print ribbon cartridge. Avoid bumping the printhead when you install the print ribbon cartridge.
- Close the printer cover.
- Power on the printer.
- Print a sample card to verify the quality of printing.
6. How do I clean the printer?
Run a cleaning card to clean debris from the inside of the printer and from the hopper rollers. The cleaning card can remove most contaminants from the printer. Run a cleaning card after every 250 cards processed by the printer, or every 6 months.
Single Hopper:
- Prepare the printer for cleaning.
- Power on the printer.
- Open the printer cover and remove the print ribbon cartridge.
- Close the cover.
- Open the input hopper and remove any unprinted cards.
- Open the cleaning card package and remove the cleaning card.)
- Load the cleaning card in the input hopper. (Plan to clean the printer immediately. The cleaning card dries out if it is out of its package for more than a few minutes.
- Use the LCD menu system to start the cleaning cycle.
- Begin when the printer displays Ready and the USER button shows steady green. Press the USER button. Suspended displays on Line 1 of the LCD panel.
- Press the ENTER key to enter the menu system.
- Maintenance displays on line 2 of the LCD panel. Press the ENTER key to enter the Maintenance menu.
- Cleaning Card displays on line 2 of the LCD panel. Press the ENTER key to enter the Cleaning Card menu.
- Start displays on Line 2 of the LCD panel. Press the ENTER key to start the cleaning process.
- Insert cleaning card displays on the LCD panel. Press the USER button to start the cleaning cycle. The printer moves the card through the printer several times and ejects it in the output hopper.
- Remove the used cleaning card. Wait a few minutes for the rollers to dry.
- Prepare the printer for use.
- Replace the cards in the input hopper.
- Install a new cleaning sleeve on the ribbon cartridge and remove the protective cover.
- Replace the ribbon cartridge and close the printer cover. Press the User button to return the printer to Ready. The printer is available to print cards again.
- Discard the used cleaning card and cleaning sleeve.