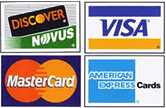- How do I clean the printer?
- How do I clean the printhead?
- How do I print a test card?
- I try to print cards but get no answer from the printer. What should I do?
- When I launch a print job, a blank card gets ejected. How do I fix this problem?
- My printed cards look pale / the print quality is poor.
- I notice partial or incorrect printing on my cards.
- My cards get jammed in the printer.
- I get a Mechanical error message. What should I do?
- I see a Magnetic Error message. Help!
How do I clean the printer?
- Open the printing module cover.
- Remove the ribbon found inside if appropriate.
- Close the cover.
- Remove the feeder from the printer.
- Obtain a new cleaning card supplied by Evolis and open the menu on the LCD display by pressing the keys. Select the ‘Cleaning menu’ and confirm with ‘OK’.
- Insert the cleaning card manually and push it into the machine. This will load automatically. Cleaning starts, the display indicates ‘Cleaning’. The cleaning card will be automatically ejected into the reject hopper.
- Replace the feeder in the printer.
- Replace the ribbon and close the cover.
To clean the rollers:
- Open the cover and remove the ribbon.
- Remove the cleaning rollers.
- Rub the wipe gently over the surface of the roller.
- When it has dried, put the cleaning roller back in the printer.
How do I clean the printhead?
- Take an Evolis High Trust® swab and press the middle of the tube until the end of the swab is impregnated with alcohol.
- Open the cover and locate the print head.
- Gently rub the swab from left to right along the print head for a few seconds.
- Close the cover.
How do I print a test card?
- Wait for any current print jobs to finish.
- Make sure that a ribbon is installed and that there is a blank card in the feeder.
- Enter the display menu by pressing one of the keys.
- Press the key to scroll through the menu selections until the SERVICE selection is displayed, then confirm with OK.
- Press the key to scroll through the menu until the TEST CARD menu is displayed, then confirm with OK.
- The Self-test selection will be displayed. Confirm with OK to start printing the test card.
- The test card will be printed in a few seconds.
- It will provide you with information such as the printer model and serial number.
- The printed card will be ejected into the reject hopper.
I try to print cards but get no answer from the printer. What should I do?
- Check that there is a print driver for your printer in the Windows configuration. Check that the printer is selected as the default printer.
- Check that the power cable is correctly connected to the printer and to a working electrical socket. Check that the printer is on and that the pushbutton is lit. Make sure you are using the power supply unit supplied with the printer.
- Check that the USB cable is connecting the printer to your computer.
- Check that the ribbon is fitted correctly and that the cover is closed.
- Check that there are cards in the card feeder. Check that no cards are jammed in the printer.
- Print a test card
When I launch a print job, a blank card gets ejected. How do I fix this problem?
- Check that the ribbon is not finished or damaged. Replace it or re-install it if necessary.
- The print head may be damaged: print a test card. If the test card does not print, contact our support team.
My printed cards look pale / the print quality is poor.
- Check that your cards are perfectly clean. Use new cards.
- Run a cleaning cycle.
- Check that there are no wrinkles on the ribbon surface.
- Clean the print head.
- Check that the ribbon is correctly positioned in the printer.
I notice partial or incorrect printing on my cards.
- Check that no area of the card design to be printed is outside the print margins. Check the document orientation (portrait or landscape) in the Evolis Print Center configuration.
- If irregular characters are printed, check that you are in fact using the USB cable supplied with your printer. Check the connection between the computer and the printer. Try using another cable of the same type.
- Clean the printer, especially the cleaning roller.
- Check that the cards are clean. Store your cards in a dust-free environment.
- Check that the ribbon is fitted correctly and that it spools freely.
- Check the print head
My cards get jammed in the printer.
Remove the card as follows:
- Open the printer cover and remove the ribbon.
- Press the pushbutton to turn the card transport rollers. If the card is still stuck inside the printer, slide it manually towards the printer output. If there is more than one card, always push the top one first.
- Replace the ribbon and close the printer cover.
To prevent card jams:
- Check that the card thickness gauge is correctly adjusted.
- Check that the thickness of the cards is correct
- Check that the cards are flat. Keep them in a horizontal position.
- Check that the cards are not stuck together. Fan the cards before loading them.
I get a Mechanical error message. What should I do?
The printer has detected a card transport problem in the printing module or turnover area.
- Open the equipment cover and remove the ribbon.
- Remove the jammed card carefully taking care not to damage the printer and its components.
- Replace the ribbon and close the covers.
The printer starts working again. If the problem persists, contact us.
I see a Magnetic Error message. Help!
The magnetic stripe is facing the wrong direction in the feeder, the encoding type is incorrectly configured (HICO or LOCO), or the encoded data does not comply with ISO 7811 standards or with the predefined settings in the print driver properties.
- Press the control button for one second.
- The printer will restart the magnetic encoding cycle with a new card.
If the problem persists, call us at 1-800-897-7024.