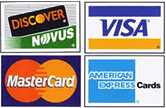- How do I clean the printer?
- How do I clean the printhead?
- A “Card Jam Feeder Area” error message popped on the screen. What should I do?
- When I launch a print job, a blank card gets ejected. How do I fix this problem?
- My printed cards look pale / the print quality is poor.
- I notice partial or incorrect printing on my cards.
How do I clean the printer?
- Enter User Mode by holding the Menu button down for 3 seconds.
- Press EXE and use the Menu button to go to “Cleaning”.
- Take blank cards out of the printer.
- Remove the protective paper backing from both sides of the cleaning card.
- Insert the Cleaning Card into the feed gate until the card stops.
- Press the EXE button to begin the cleaning process.
- Discard the card when cleaning is done.
How do I clean the printhead?
- Press “Ribbon Change” on the control panel once to lift the print head.
- Power off the printer and unplug the power cord.
- Remove the ribbon cartridge.
- Using a Phillips screwdriver, unscrew the retaining bracket.
- Press the metal latch to release the print head and gently slide the print head towards the front of the printer.
- Wipe the print head with a cleaning pen.
- When the print head is dry, put it back in the printer.
A “Card Jam Feeder Area” error message popped on the screen. What should I do?
To fix this issue, follow these easy steps:
- Open the card Feeder door and take all the cards out.
- Make sure that the thickness of the cards is set properly.
- Clean the rollers.
- Adjust the card gate.
When I launch a print job, a blank card gets ejected. How do I fix this problem?
- Check that the ribbon is not finished or damaged. Replace it or re-install it if necessary.
- The print head may be damaged: print a test card. If the test card does not print, contact our support team.
My printed cards look pale / the print quality is poor.
- Check that your cards are perfectly clean. Use new cards.
- Run a cleaning cycle.
- Check that there are no wrinkles on the ribbon surface.
- Clean the print head.
- Check that the ribbon is correctly positioned in the printer.
I notice partial or incorrect printing on my cards.
- Check that no area of the card design to be printed is outside the print margins.
- If irregular characters are printed, check that you are in fact using the USB cable supplied with your printer. Check the connection between the computer and the printer. Try using another cable of the same type.
- Clean the printer, especially the cleaning roller.
- Check that the cards are clean. Store your cards in a dust-free environment.
- Check that the ribbon is fitted correctly and that it spools freely.
- Check the print head.