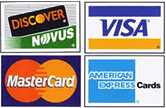- I get a “Hand feed error, please select and try again” message. Code = 03:00 to 03:01
- I see an error message: “Unsupported film, please load different film to continue”. Code = 09:00
- “Overheat error, switch printer off and allow printhead to cool.” Code = 14:00 to 14:01. What should I do?
- I get this error message: “Mag Verify Fail, Press Retry or Cancel to continue.” Code = 19:00 to 19:01. Help!
- My printed cards have a few spots of a wrong color. How do I fix that?
- My magnetic cards are not encoded properly. What should I do?
- How do I clean the printer?
- How do I replace the Cleaning Roller?
- How do I clean the printhead?
- How do I upgrade my Magicard Enduro to a dual-sided printer?
- How do I upgrade my printer to Ethernet?
I get a “Hand feed error, please select and try again” message. Code = 03:00 to 03:01
The printer has not detected a card inserted in the front slot.
- Ensure the card is being fed into slot in the front when the multi-colored button flashes YELLOW.
- Ensure card is inserted far enough into the slot for printer's rollers to grab it.
- Do not pre-stage a card in the printer before printing.
I see an error message: “Unsupported film, please load different film to continue”. Code = 09:00
The printer has validated the dye-film but the configuration of colors is unsupported.
- Make sure you are using genuine Magicard film.
- This could be a new film type for the printer so a firmware upgrade might be needed. Download the latest firmware from our website and install it.
- This could be genuine Magicard film, but the incorrect type for your printer.
“Overheat error, switch printer off and allow printhead to cool.” Code = 14:00 to 14:01. What should I do?
The print head temperature is out of range or is too hot.
- Turn off the printer so to allow the printhead to cool down.
- Check to make sure your room temperature is within the recommended specifications.
- Make sure your printer has proper air flow around it.
- Your printer driver settings for Print Head Power might be set to high. Reset them to 50.
I get this error message: “Mag Verify Fail, Press Retry or Cancel to continue.” Code = 19:00 to 19:01. Help!
The printer does not detect the RFID PCB
- Make sure you have the correct power supply plugged into the printer.
- Try installing a new roll of ribbon.
My printed cards have a few spots of a wrong color. How do I fix that?
This happens when dust and debris are on surface of the card or when cards are contaminated with oily deposits. It might also come from a slight cutting of ribbon due to the printhead density set too high. To fix this issue:
- Ensure Cards are kept clean, and protected from dust & debris.
- Replace Cards with clean ones and do not handle print surface.
- Replace Cards.
- In the Driver, reduce printhead power setting, or determine which end of card is cutting the Film & adjust image “Start” or “End” position accordingly, in the Driver.
My magnetic cards are not encoded properly. What should I do?
Your cards might be incorrectly oriented when fed into the printer or the driver selections are incorrect for encoding. It can also be that your cards are incorrect or defective.
- Position card with the stripe underneath and to the left when inserting into Printer.
- Check the Printer Driver settings are correct.
- Ensure the correct type of magnetic cards is being used.
How do I clean the printer?
- Select Menu option [1. Clean rollers], press [Ok] and follow the on-screen instructions.
- [Remove the cards!] – lift out the (rear) feed hopper and then press [Next]. [Remove film] – open the lid and lift out the dye film. Leave the lid open and press [Next].
- [Ready to clean?] - Take a new cleaning card from its packaging and then press [Yes].
- [Insert cleaning card into slot] – when prompted, place the narrow end of the cleaning card into the front card feeder slot. The card will automatically enter the printer and the rollers will be cleaned. When the cleaning cycle is finished, the cleaning card will be ejected. [Clean again?] – for maximum cleaning effect it is recommended that you turn the cleaning card over and select [yes].

How do I replace the Cleaning Roller?
- Open the printer and remove the used dye film.
- Pull out the used cleaning roller. (This is the blue roller positioned behind and below the rear dye-film spool).
- Remove the metal bar from the center of this cleaning roller.
- Slide the metal bar into the new cleaning roller.
- Peel off the protective layer carefully.
- Place the new cleaning roller into printer.
How do I clean the printhead?
- Take the Cleaning Pen from your Pronto Cleaning Kit.
- Open the Printer and carefully run the Pen several times, along the complete length of the Print Head.
How do I upgrade my Magicard Enduro to a dual-sided printer?
All you need is a dual-sided upgrade kit. Purchase a special YMCKOK ribbon that will unlock the dual-sided capability of your Magicard Enduro.
- Power up your printer
- Open the lid and remove any dye film that may be installed in the printer
- Load the special dye film supplied with your upgrade kit (Part#3633-0052)
- Close the lid
- The display now shows “Duo”. You can now print dual-sided cards.
How do I upgrade my printer to Ethernet?
Purchase an Ethernet upgrade kit: with this simple drop-in kit you can change your USB only printer into an Ethernet enabled printer to share print over the network within minutes!
- Power up your printer.
- Open the lid and remove the dye film that may have been previously installed (this will be replaced after the upgrade has been completed).
- Load the blue upgrade tube supplied with the Upgrade Kit.
- Close the lid.
- The display now shows “Ethernet Ready”.
- Remove the Ethernet port cover.