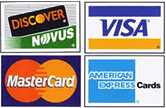- My ribbon keeps breaking (error #99).
- My cards get stuck in the printer. What do I do?
- How do I clean the printhead?
- How do I clean the printer and rollers?
- How do I clean the laminator rollers of my DTC 4500?
- The printer won’t take my cards (error #81).
- My DTC 4500 won’t communicate.
My ribbon keeps breaking (error #99).
Try the following steps if your Fargo DTC4500 is breaking ribbons:
- Run a self-test to determine if the problem comes from the printer, software or computer. To do so, press and hold the Pause button during the power-up sequence.
Try the following if the ribbon break is a straight cut:
- Try a different ribbon and cards first
- Calibrate the ribbon sensor
- Update the printer driver and firmware to the latest on Fargo’s web site
- Adjust the Print Top of form positively by 5 points
- Verify that you are using the correct power supply that is not plugged into a surge protector
- Manually clean the rollers with Fargo 82133 cleaning card
Try the following if the ribbon break is a jagged tear:
- Try a different ribbon and cards first
- Calibrate the ribbon sensor
- Update the printer driver and firmware to the latest on Fargo’s web site
- Verify that you are using the correct power supply hat is not plugged into a surge protector
- Manually clean the rollers with Fargo 82133 cleaning card
- Lower the dye sub intensity in the print driver
My cards get stuck in the printer. What do I do?
Clear the jam and try the following options:
- Run a cleaning cycle.
- Try different cards.
- Manually clean the rollers.
- Make sure that your card size is selected properly in the driver (CR-79 or CR80).
- Update the printer driver and firmware to the latest on Fargo’s website.
How do I clean the printhead?
- Turn Off the Printer and unplug the power cord from the Printer.
- Remove the Ribbon Drawer.
- Open the Printhead Cleaning Swabs. Break it to moisten the tip.
- Swab the tip back and forth across the top of the Printhead. Allow to dry thoroughly before sending a print job.
How do I clean the printer and rollers?
Perform this procedure approximately every 1,000 prints to maintain a consistent print quality.
- Open the Printer’s Ribbon Drawer, remove the Print Ribbon and close the Front Cover.
- Remove all the cards from the Printer’s Input Hopper.
- Use the Cleaning Card from the Printer’s and remove the adhesive backing from both sides of the card. If your Printer has a Magnetic Encoder installed, be sure to leave the small Liner Strip on top of the Cleaning Card in place. This small strip is needed to protect the Magnetic Head from the adhesives on the Cleaning Card.
- Insert the Cleaning Card into the Single Feed Card Slot until the card stops. If your Printer is equipped with a Magnetic Encoder, you must insert the Cleaning Card with the printed side up and with the small Liner Strip towards the front of the Printer.
- From your computer, open the Printer Driver and select Printing Preferences.
- Click on the Toolbox button under the Card tab.
- Click on the Clean Printer tab.
- Click on the Clean button. The Printer will pull in the Cleaning Card. The Printer will then perform an automated cleaning procedure. This procedure is designed to thoroughly clean the Platen and the Card Feed Rollers inside the Printer.
Periodically, use a Cleaning Pad from the Printer’s Cleaning Kit to remove dust and other contaminants from inside the Printer.
How do I clean the laminator rollers of my DTC 4500?
Take the following steps to clean the transport rollers in the Fargo DTC4500 laminator:
- Remove the lamination cartridges from the laminator.
- Press the Pause button.
- Scroll down to Toolbox and press the Pause button.
- Scroll down to Clean Laminator and press select.
- Insert a cleaning card into the printer. Sticky side down.
- The cleaning card will be pulled into the laminator. The card will be transported back and forth over the rollers and then be ejected.
The printer won’t take my cards (error #81).
The Printer is unable to feed a card from the card hopper.
Check the following and press the Pause button to continue.
- Verify the card thickness setting is set to the thickness of your cards.
- Verify the Cleaning roller is properly installed on the Ribbon Cartridge.
- Check for card slippage. If necessary, run the Printer cleaning routine.
- Verify that your cards are within the accepted card size range.
- Verify the cards are not sticking together.
My DTC 4500 won’t communicate.
If your Fargo DTC4500 won’t communicate, take the following steps:
- Ensure that your printer is turned on and plugged into your computer.
- Check to make sure the USB port on the printer is not loose or broken.
- Try a different USB cable.
- Try a different USB port on your computer.
- Make sure that there is not a print job stuck in the print queue.
- Try a different computer.