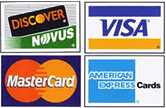- The printer won’t load my cards (errors #14 & 81).
- My cards get stuck in the printer (errors # 82, 83, 112, and 200). What do I do?
- A card is jammed in the printer's lamination module.
- My ribbon keeps breaking (error #99, 108, and 109).
- I get a ‘Laminator Film Break/Jam’ error message.
- I get a ‘Calibrate Failed’ error message (#155 & 170).
- I get a ‘Calibrate Film error message (#159).
- How do I upgrade the Printer Firmware in my Ethernet-enabled Printer?
- How do I clean the printhead?
- How do I clean the printer and rollers?
The printer won’t load my cards (errors #14 & 81).
- The printer is unable to feed a card from the card feeder.
- Verify the card thickness setting is set to the thickness of your cards.
- Verify the Cleaning roller is properly installed on the Ribbon Cartridge.
- Check for card slippage. If necessary, run the Printer cleaning routine.
- Verify that your cards are within the accepted card size range.
- Verify the cards are not sticking together.
My cards get stuck in the printer (errors # 82, 83, 112, and 200). What do I do?
Clear the jam and try the following options:
- Run a cleaning cycle.
- Try different cards.
- Manually clean the rollers.
- Update the printer driver and firmware to the latest on Fargo’s website.
A card is jammed in the printer's lamination module.
- Open the printer's module’s front cover and remove the overlaminates.
- Clear any cards in the Lamination Module by using the Forward Arrow and/or Back Arrow buttons located on the Printer’s LCD display. The Printer’s Front Cover must be open for use of the Forward and Back buttons.
- Re-insert the overlaminate(s) and close the Lam Module’s Front Cover.
- Press the Resume button located on the Printer's LCD display to continue printing.
- To cancel the print, press the Cancel Print button from the Driver's display dialog or the
- Cancel button on the Printer's LCD display.
My ribbon keeps breaking (error #99, 108, and 109).
If your Fargo HDP 5000 is breaking ribbons, try the following:
- Run a self-test to determine if the problem comes from the printer, software or computer. To do so, press and hold the Pause button during the power-up sequence.
- Try a different ribbon.
- Calibrate the ribbon sensor.
- Update the printer driver and firmware to the latest on Fargo’s website.
- Try different cards.
- Verify that you are using the correct power supply.
- Manually clean the rollers with Fargo 82133 cleaning card.
- Lower the dye sub intensity in the print driver.
Note that you can still use a ribbon that broke by taping it back on to the take- up core.
I get a ‘Laminator Film Break/Jam’ error message.
The printer has determined that one or both overlaminate films have either jammed or broken.
- Open the Laminator Cover and remove the Laminator Cartridge(s). If overlaminate is jammed, remove jam and tighten the material
- Clear any cards in the printer by using the Forward and/or Back buttons located on the Printer's LCD display.
- Tape the ends of the overlaminate together and wind any excess onto the Take-up Spool of the Overlaminate.
- Re-install the Laminator Cartridge(s), close the Laminator Cover and press the Resume button located on the Printer's LCD display to continue printing.
- To cancel the print, press the Cancel Print button from the Driver's display dialog and the Cancel button located on the Printer's LCD display.
I get a ‘Calibrate Failed’ error message (#155 & 170).
Try the following options:
- Update your printer firmware and driver to the latest on Fargo’s website
- Try the calibration again: go to ‘Printing preferences’, click on Toolbox (Card tab), select the ‘Calibrate ribbon’ tab, and press ‘Calibrate’.
- Verify that you are using the correct Power Supply
I get a ‘Calibrate Film error message (#159).
Follow the following procedure:
- Go to ‘Printing preferences’
- Click on Toolbox (Card tab)
- Select the ‘Calibrate film’ tab
- Press ‘Calibrate’.
How do I upgrade the Printer Firmware in my Ethernet-enabled Printer?
This is done in the same manner as a USB-connected Printer. The PC doing the upgrade must have a Driver installed for the Fargo Printer to be upgraded.
Follow this procedure.
- Run the Fargo Workbench Printer Utility from the start menu: Go to the Start -> Programs -> Fargo -> Fargo Workbench Printer Utility -> Fargo Workbench.
- Select the Fargo Printer to upgrade from the dropdown box.
- Go to the Firmware Updates tab.
- If you need to download the update file from the Internet, select the Download Firmware button.
- Choose the update file with the Select Firmware button.
- Put your Printer into the upgrade mode. See the instructions for your specific Fargo Printer.
- Select the Send Firmware button.
How do I clean the printhead?
Clean the Printhead every time the Print Ribbon is changed to maintain consistent print quality, as instructed below. This procedure should also be performed approximately every 1,000 prints in order to maintain consistent print quality.
- Remove watches, rings, bracelets and other jewelry.
- Disconnect the Printer Power Supply and if applicable the Lamination Power Supply.
- Open the front cover. Remove the Ribbon and Film Cartridges
- Use a Printhead Cleaning Swab (squeeze to saturate the tip) from the Printer Cleaning Kit to firmly wipe back and forth across the surface of the Printhead.
- Reinstall the cartridges and close the cover once the Printhead is completely dry.
How do I clean the printer and rollers?
Perform this procedure approximately every 1,000 prints to maintain a consistent print quality.
- From the HDP5000 Driver, click on the Toolbox button to bring up the Clean Printer tab.
- Remove cards, film, laminates from the printer.
- Use the Cleaning Card from the Printer’s and remove the adhesive backing from both sides of the card.
- Insert the Cleaning Card into the card hopper rollers.
- Click on the Clean button. The Printer will pull in the Cleaning Card. The Printer will then perform an automated cleaning procedure. This procedure is designed to thoroughly clean the Platen and the Card Feed Rollers inside the Printer.
- Once the cleaning card is ejected, discard it and reinstall film, cards and laminates.